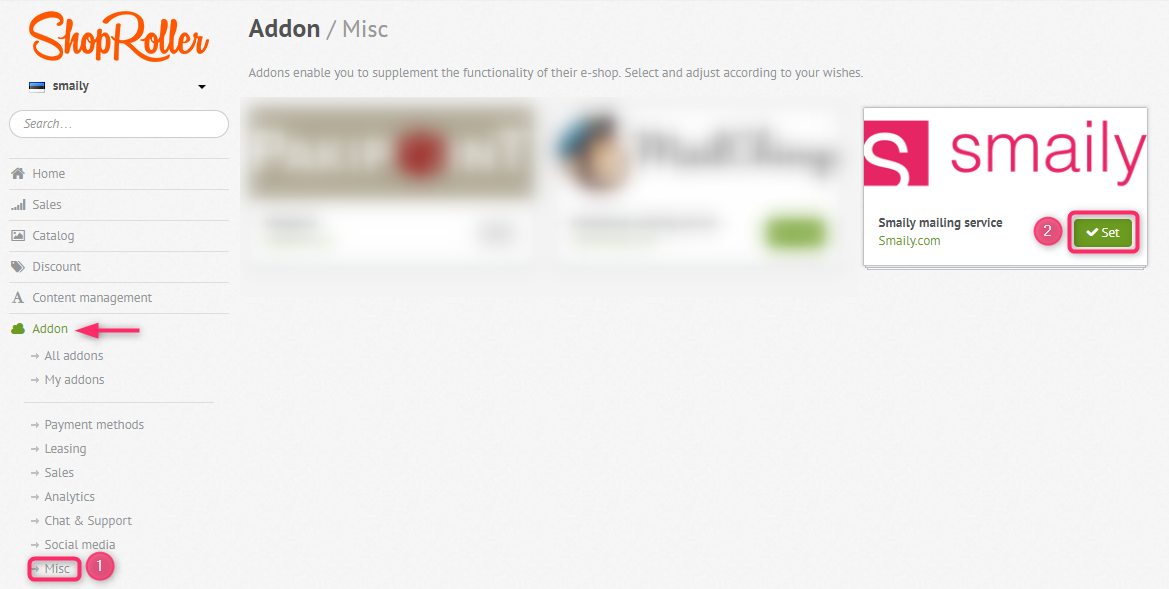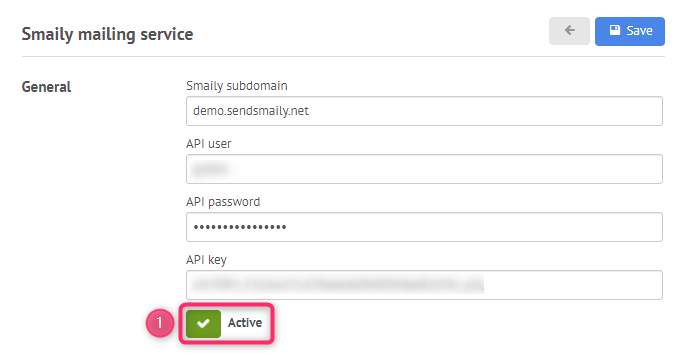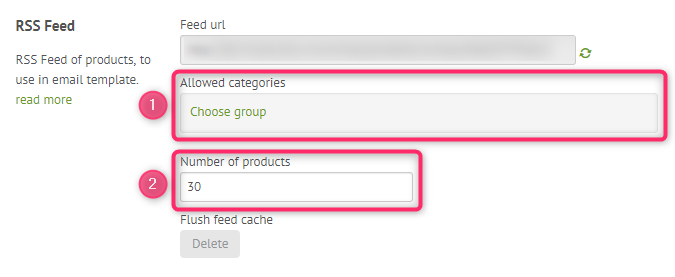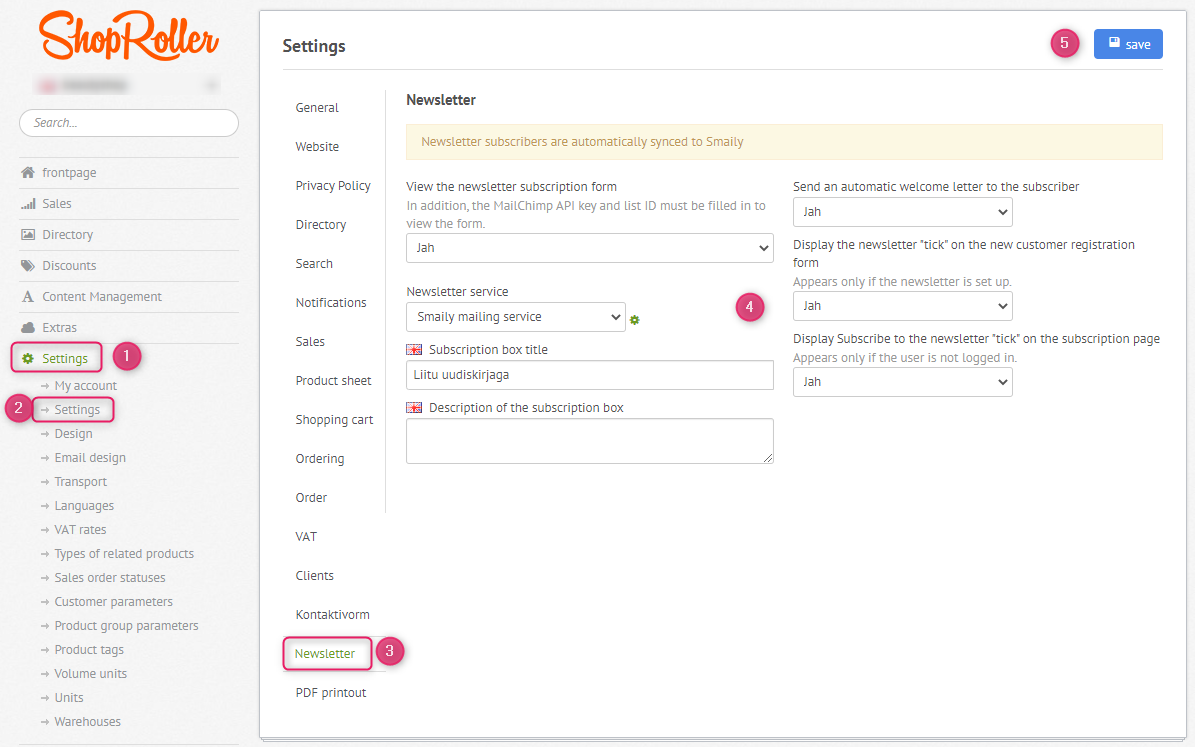Configuring the module
Insert Smaily subdomain (NB! Insert whole URL as on the picture below), API user, API password and API key. You can see Smaily subdomain under “Preferences” ➝ “My account” and API key under “Preferences” ➝ “Integrations”. There you can also create an API user. Don’t forget to activate the module (1).
Add an autoresponder to send subscription confirmation letters to subscribers. By clicking on the autoresponder settings icon (2) you can select an autoresponder that you have created in Smaily (read how to set up welcome email automation workflows).
Product RSS-feed
Product RSS-feed allows you to import effortlessly latest products to Smaily template. You can customize generated RSS-feed based on product categories (1) and limit generated RSS-feed products amount with preferred value (2). To use the feed, copy the URL into Smaily template editors RSS block. Read more about Smaily RSS-feed element.
When you have changed product categories, you need to click on the button “Delete” to clean the cache. When all is done, don’t forget to save it!
Activating the newsletter subscription form
To activate the Shoproller newsletter subscription form, go to “Settings” (1) ➝ “Settings” (2)➝ and from the next menu got to “Newsletter” (3).
From the first dropdown menu choose “yes” to activate the form. Choose the Newsletter service as “Smaily mailing service” (4). After filling out the blanks and setting up the page, click on “Save” (5). After that the newsletter subscription form should appear on your website.