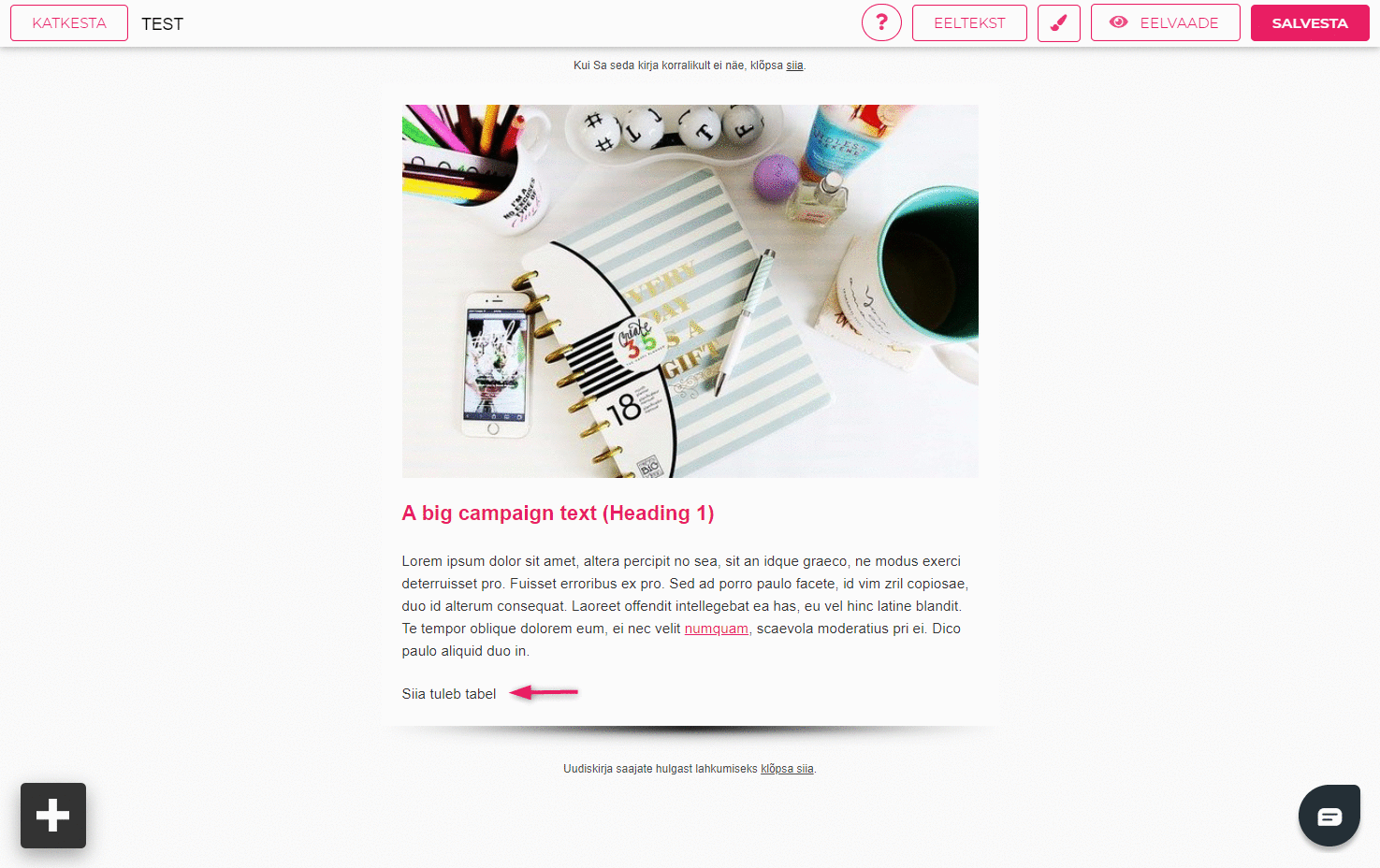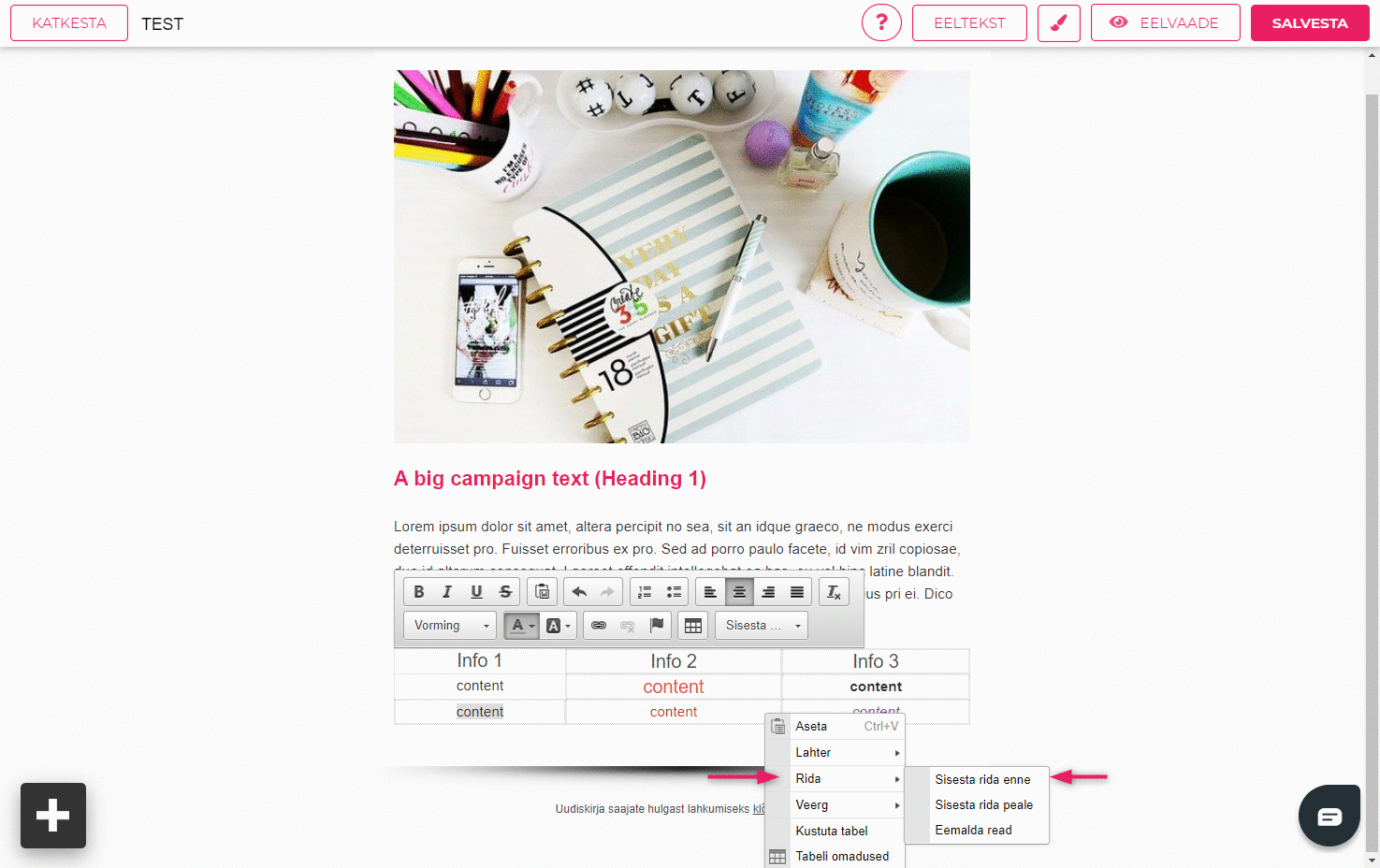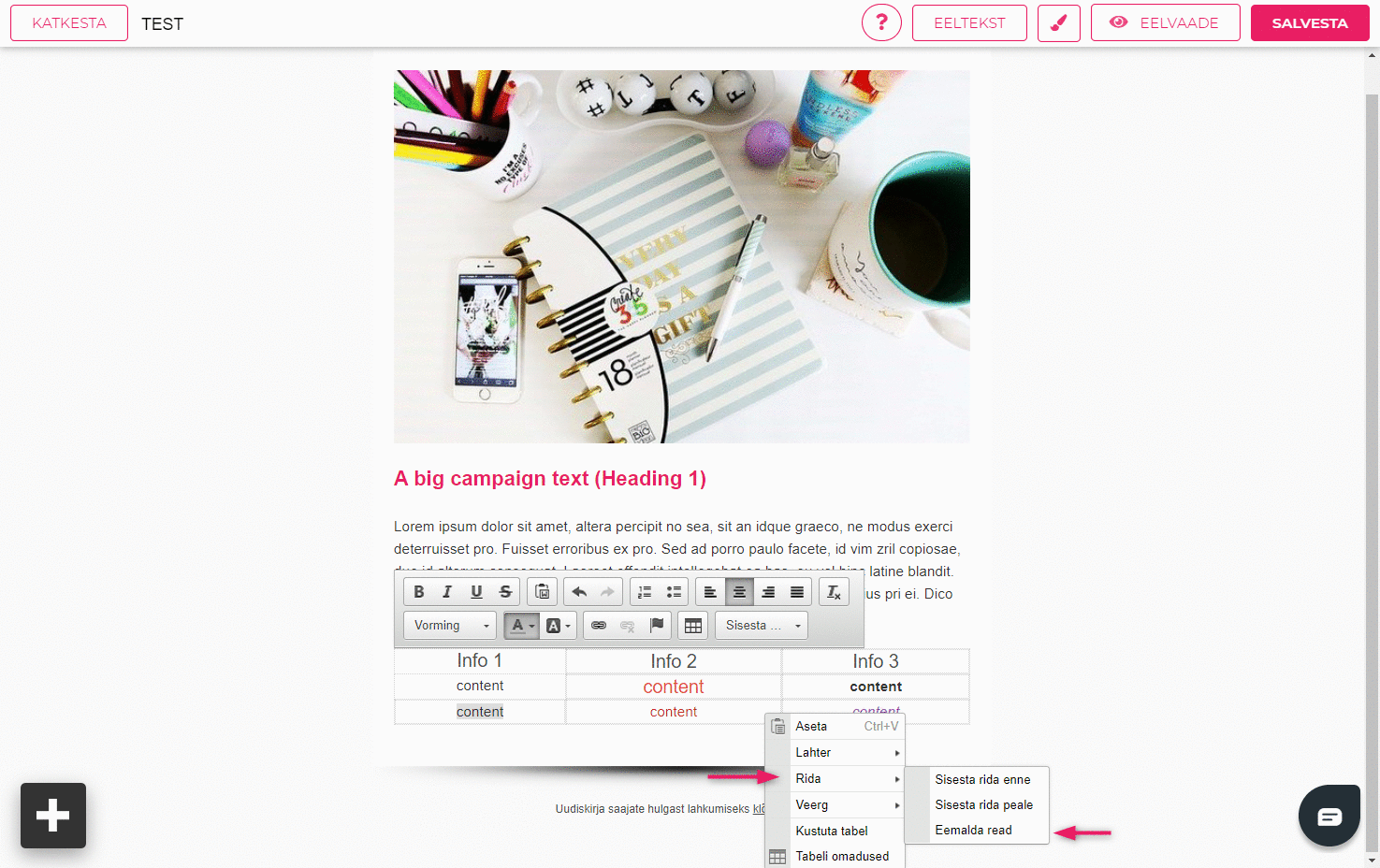Tabeli loomine
Tekstielemendi sisse saab luua tabeleid, mille abil on võimalik lahtreid soovitud viisil vormistada. Kui soovid näiteks neli tekstiosa kõrvuti panna, saad seda teha, luues nelja veeruga tabeli.
- Kliki tekstikastil seni, kuni ilmub teksti redigeerimise tööriistariba.
- Kliki tabeli märgile, misjärel avaneb tabeli omaduste seadistamise hüpikaken.
- Tabeli omaduste seadistamisel vali mitme rea ning veeruga tabelit soovid.
- Kustuta lahtri vahe, täidise ja joone suurused (tabel jääb ilma ääristeta), kuna need võivad hiljem kujundust segama hakata. Tabeli laiuseks määra 100%.
- Vali, kuidas soovid tabeli joondada (nt kirja keskele).
- Kui seadistused tehtud, vajuta “Olgu”.
Tekstikastikesse ilmub tabel, kuhu saad lisada soovitud informatsiooni. Igas lahtris oleva teksti puhul võid valida erineva teksti värvi, suuruse ja taustavärvi vahel. Selleks kasuta teksti redigeerimise tööriistaribal olevaid valikuid.
Tabelis ridade/veergude lisamine ja kustutamine
- Tabelile rea lisamiseks, liigu hiirega tabelis reale, mille alla uut rida lisada soovid, ja tee paremklikk.
- Avaneb rippmenüü erinevate valikutega.
- Vali “Rida” ning seejärel “Sisesta rida peale”.
- Uus rida tekib selle rea alla, millel tabelis paremklikkisid.
Kui soovid sisestada uue rea tabeli sees konkreetsest reast ülespoole, vali rippmenüüs “Sisesta rida enne”. Uus rida luuakse selle rea kohale, millel paremklikkisid.
- Tabelis rea kustutamiseks paremkliki real, mida kustutada soovid.
- Vali avanenud rippmenüüst “Rida” ja seejärel “Eemalda read”.
- Kustub rida, millel paremkliki tegid.
Samamoodi toimub ka lahtrite ja veergude kustutamine ning lisamine.
- Paremkliki tabelis soovitud kohas ning vali menüüst “Rida” asemel vastavalt “Lahter” või “Veerg”.
- Avanevast menüüst saad valida, kas sisestada lahter või veerg enne või pärast lahtrit, millel paremkliki tegid või klikitud lahter või veerg kustutada.
Eri suuruses tekst tabeli abiga
Reeglina saab ühe tekstielemendi sees kasutada ainult ühte teksti vormingut. See tähendab, et kogu ühes tekstielemendis kuvatav tekst on ühes suuruses. Ühes tekstielemendis erinevate tekstivormingute kasutamiseks tuleb appi võtta tabelid. Tabelite erinevatesse veergudesse saab sisestada erineva vorminguga teksti.
Tabeleid on vaja näiteks juhul, kui soovime kirjutada teksti “Hind: 50€”, kus hinna osa oleks suurema fondiga kui teksti osa.
- Loo kõigepealt tabel ühe rea ja kahe veeruga.
- Tabel peab olema pigem kitsas, nt 50px, et tekst kindlasti kõrvuti, ühele reale jääks.
- Esimesse veergu kirjuta “Hind:” ning teise “50€”.Nüüd saab veergudele erineva tekstivormingu määrata. Võimalik on valida nelja erinevas suuruses teksti vahel: Tavaline, Pealkiri 1, Pealkiri 2 ja Pealkiri 3. Kõigile saab üldistest stiilidest valida erineva suuruse, fondi, värvi jms.
- Suuruse muutmiseks ava stiilide seadistamise aken, klikkides akna üleval paremas ääres pintsli ikoonil.
- Otsi üles soovitud tekstivorming (nt Pealkiri 2).
- Muuda tekstivormingu suurus sobivaks.
- Vali teksti “50€” vormistuseks valitud tekstivorming (nt Pealkiri 2) ning tekst saab soovitud suuruse. ‘
Lõplikus vaates ei jää tabeli äärejooni näha.