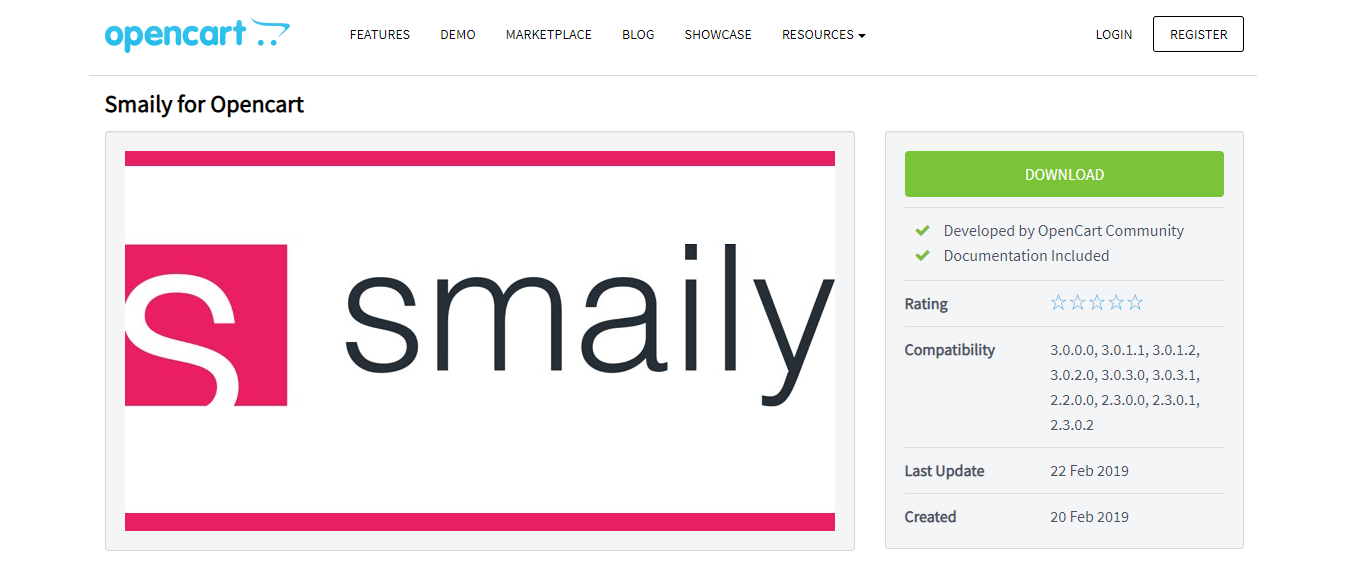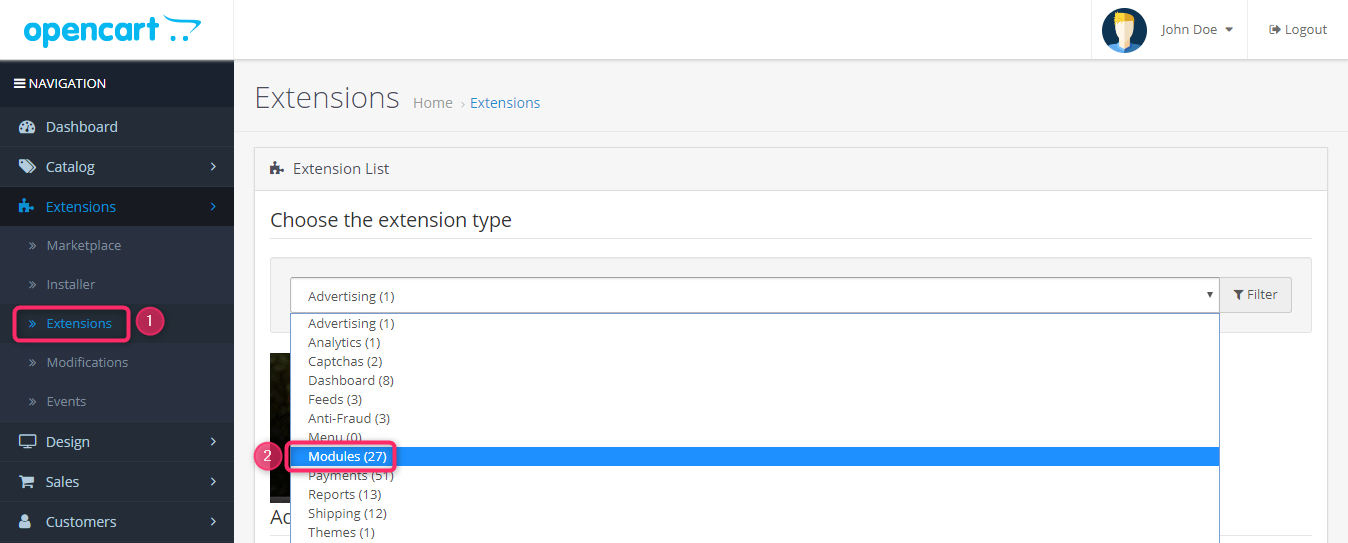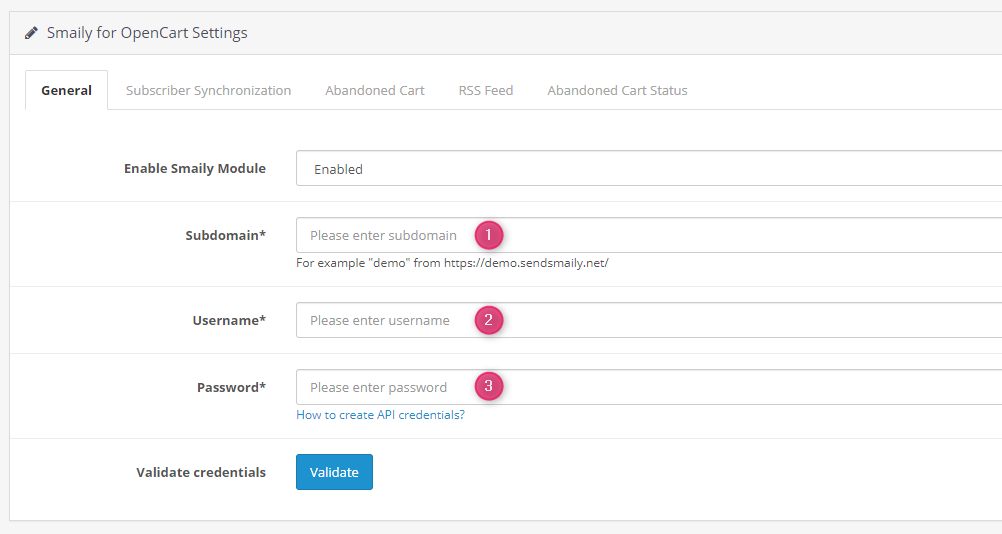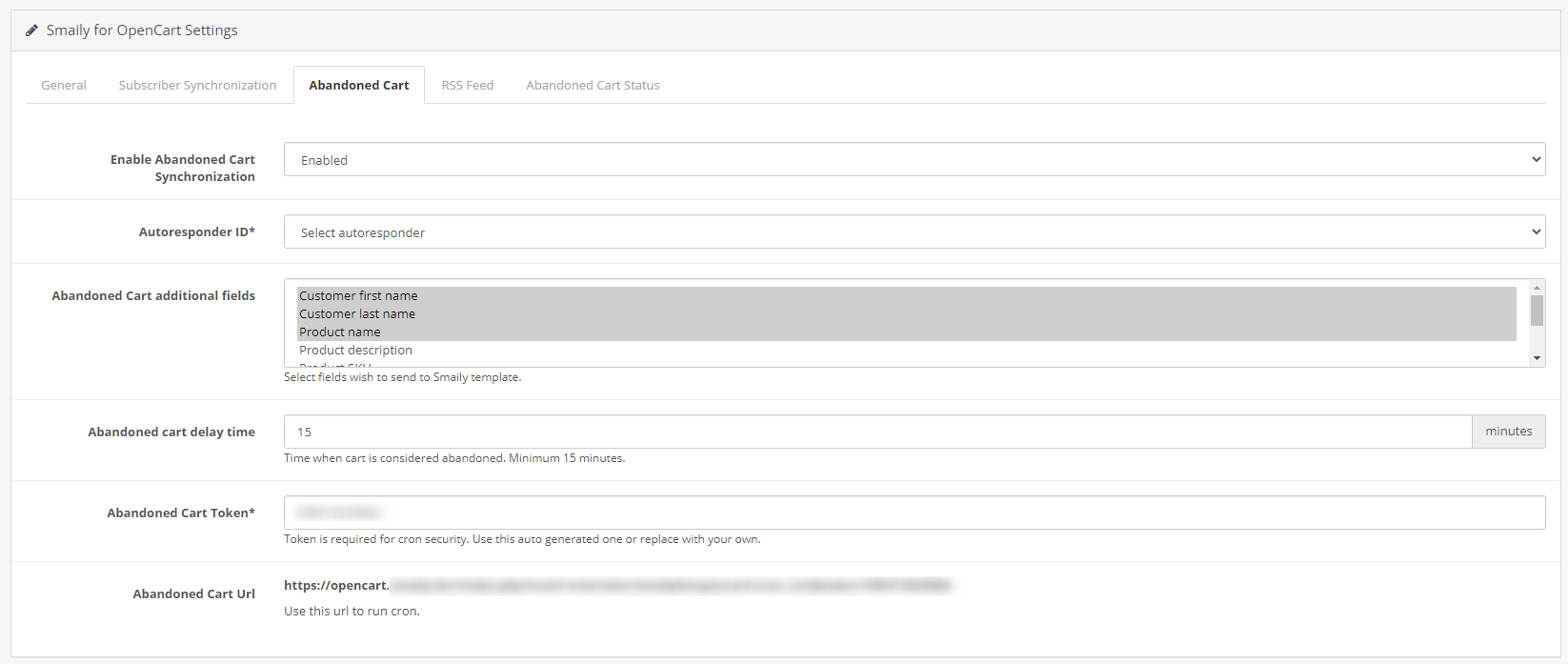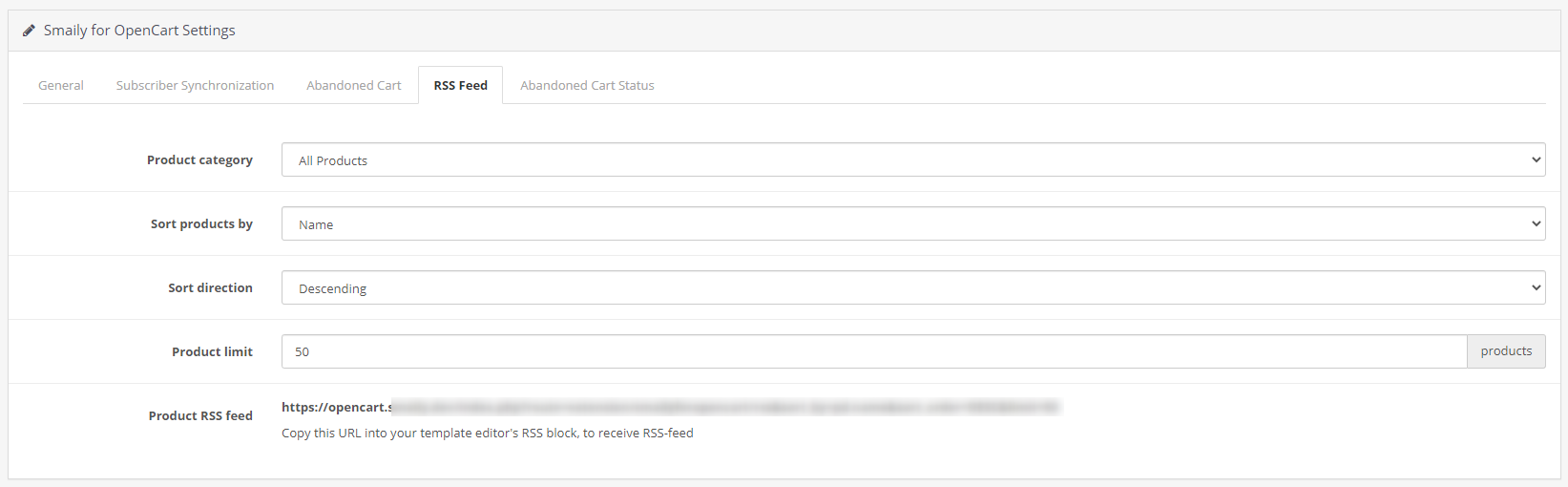Installing the module
Find and download Smaily for Opencart module from Opencart marketplace. Be sure the module you download is compatible with you Opencart version.
In your Opencart store go to “Extensions” ➝ “Installer” (1), then click on “Upload” button (2) and choose the file you downloaded. The default name of the file is smailyforopencart.ocmod.zip
After the progress bar has finished loading and your module has been uploaded go to “Extensions” ➝ “Modifications” (3) and click on the refresh button (4). Now your module is ready to be configured!
Configuring the module
To configure the module go to “Extensions” ➝ “Extensions” (1) and from the dropdown menu choose “Modules” (2).
Find the module that you just uploaded (“Smaily for Opencart”) and click on the install button (1) and then on the edit button (2).
Enable Smaily module, insert Smaily subdomain (marked in pink) (1), API username (2) , API password (3) and click on the button “Validate”. You can create API user in Smaily under “Preferences” ➝ “Integrations”.
Contact synchronization
Contact synchronization allows you to add subscribed customers directly from your store to Smaily and send unsubscribed customers info back to your store.
You can enable customer synchronization under “Subscriber Synchronization” tab. First enable customer synchronization, then select automation workflow. Automation workflow allows you to send out welcome newsletters for new subscribers. Read more from our manual – Creating welcome email automation workflows.
Next, select all the fields you want to synchronize and add a token. Set up cron job in your server (read more about cron here) and use “Cron url” to run cron. Recommended schedule for customer synchronization is once a day. Token is required to deny unauthorized users from executing CRON.
Abandoned cart
Abandoned cart reminder emails allow you to automatically notify your customers about their abandoned cart.
You can enable abandoned cart synchronization under “Abandoned Cart” tab. Select automation forkflow (read how to set up abandoned cart automation workflow), then select all the additional fields you want to send to Smaily template, choose the delay time and add an abandoned cart token. Synchronization is every hour. Token is required to deny unauthorized users from executing CRON.
To view the status of sent and pending abandoned carts you must open the Abandoned Cart Status tab under module settings.
The section will be populated by unsent abandoned carts, this happens automatically when a registered customer adds items to their shopping cart. The cart will be considered abandoned when items have been sitting in the shopping cart longer than the configured Abandoned cart delay time and during which the customer has not finalized their order.
If you have enabled Abandoned Cart in module settings and when the cart has been considered abandoned, an automated abandoned cart email will be sent to the customer. If an abandoned cart email has been successfully sent, the cart will be marked as SENT and the Date & Time of email will be saved to the table. The shopping cart contents of sent abandoned cart emails will not be saved to the table.
Product RSS-feed
Product RSS-feed allows you to effortlessly import up to 250 latest products to Smaily template. You can customize generated RSS-feed based on product categories and limit generated RSS-feed products amount with preferred value.
The RSS-feed can be found under RSS feed tab. Choose which category to use to generate the feed, how products are sorted and how many products will be imported to feed. To use the feed, copy the URL into Smaily template editors RSS block. Read more about Smaily RSS-feed element.
Adding an opt-in form
With Smaily opt-in form you can collect newsletter subscribers and add them automatically to Smaily. To add an opt-in form, go to “Design” ➝ “Layouts” (1) and click on Home editing button (2).
Now you can see different sections where to put your Smaily module. If you found a suitable place, click on the dropdown menu and choose “Smaily for Opencart”. Don’t forget to click on the save button.