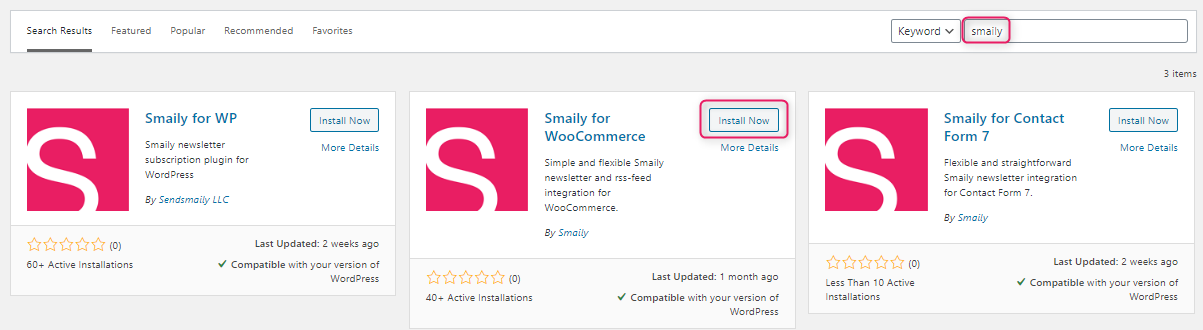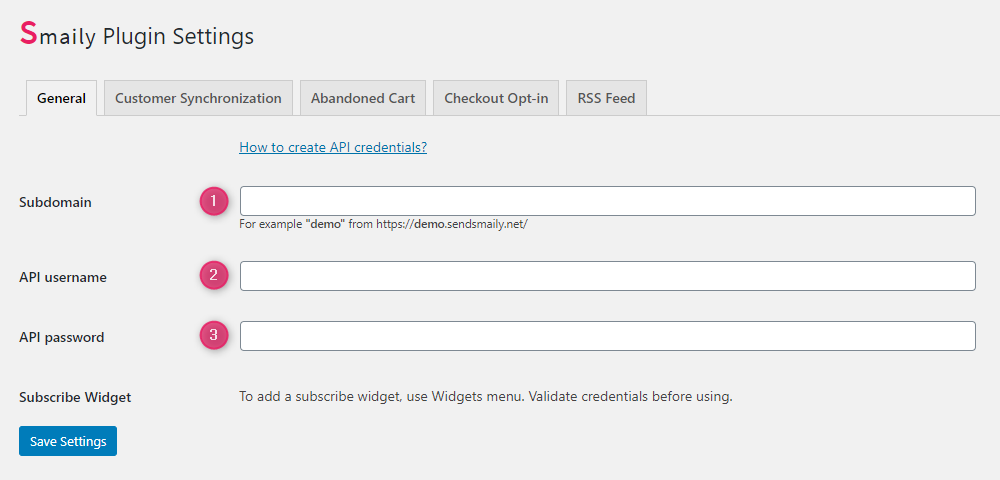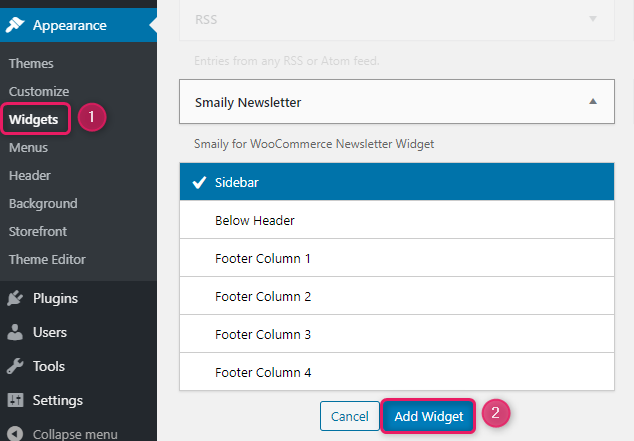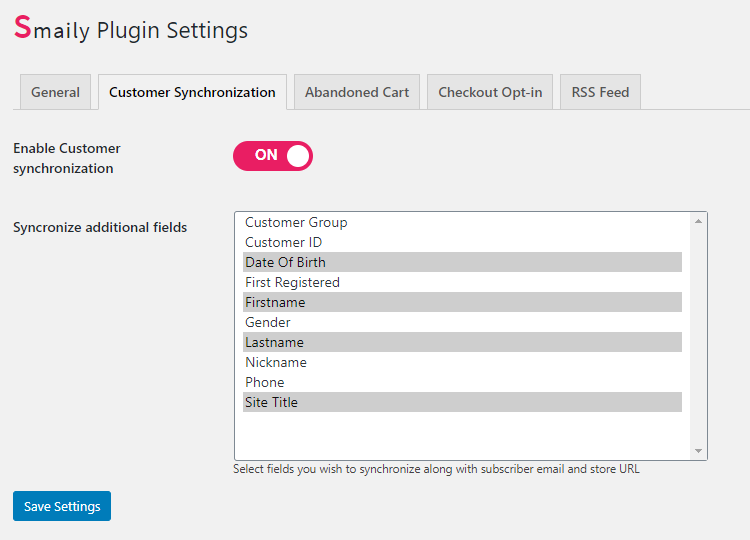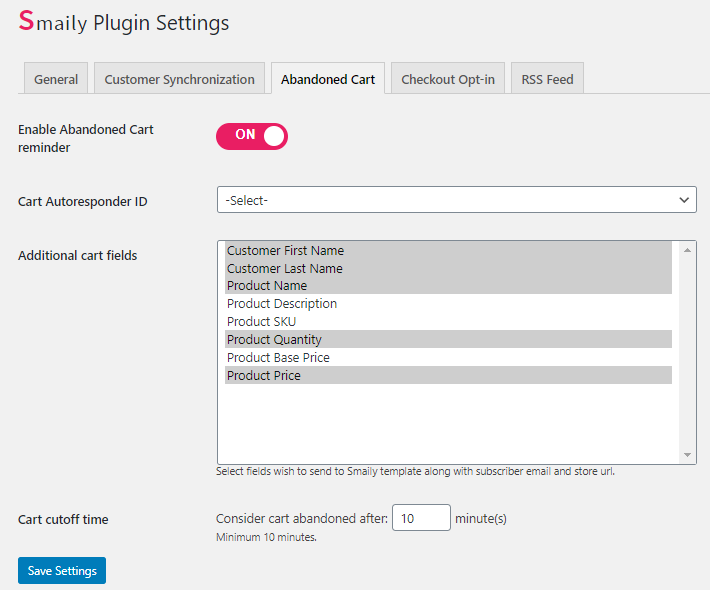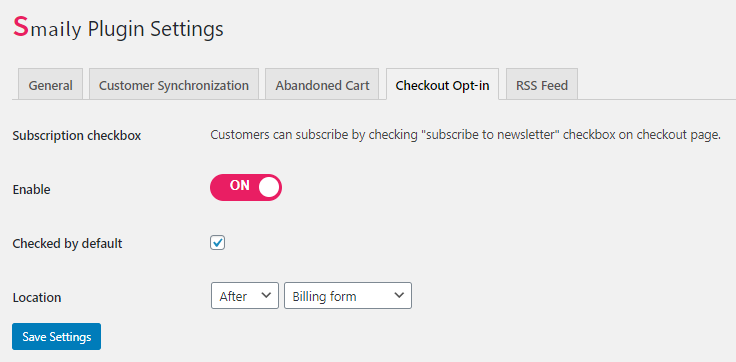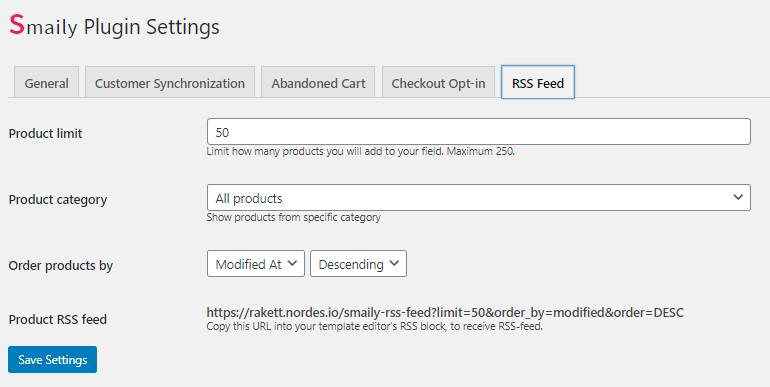Configuring the plugin
Go to Smaily plugin by clicking from the menu on “Smaily”. Insert Smaily subdomain (1), API user (2), API password (3) and then click on the button “Validate API information”. You can create API user in Smaily under “Preferences” ➝ “Integrations”.
Adding the Smaily Widget
To add Smaily Widget into your page, go to “Appearance” ➝ “Widgets” (1). Find WooCommerce Smaily Newsletter Widget from the available widget list and click on it. To open the Widget settings click on “Add Widget” button. There you have an option to write a title for your widget. Don’t forget to save it!
Customer synchronization
Contact synchronization allows you to add subscribed customers directly from your store to Smaily and send unsubscribed customers info back to your store.
You can enable customer synchronization under “Customer Synchronization” tab. Enable Customer synchronization and select all the fields you want to synchronize.
Abandoned cart
Abandoned cart reminder emails allow you to automatically notify your customers about their abandoned cart.
Enable abandoned cart reminder under “Abandoned Cart” tab. Select the automation workflow (read how to set up abandoned cart automation workflow) and all the additional fields you want to send to Smaily template.
Finally, add cart cutoff time with the minimum time being 10 minutes. Recommended schedule for abandoned cart synchronization is every hour.
If all is done, don’t forget to save the settings!
Product RSS feed
Product RSS-feed allows you to effortlessly import up to 250 latest products to Smaily template. You can customize generated RSS feed based on product categories and limit generated RSS feed products amount with preferred value. See more in our GitHub.
The RSS feed settings can be found under RSS feed tab. To use the feed, choose the settings and copy the URL into Smaily template editors RSS block. Read more about Smaily RSS feed element.