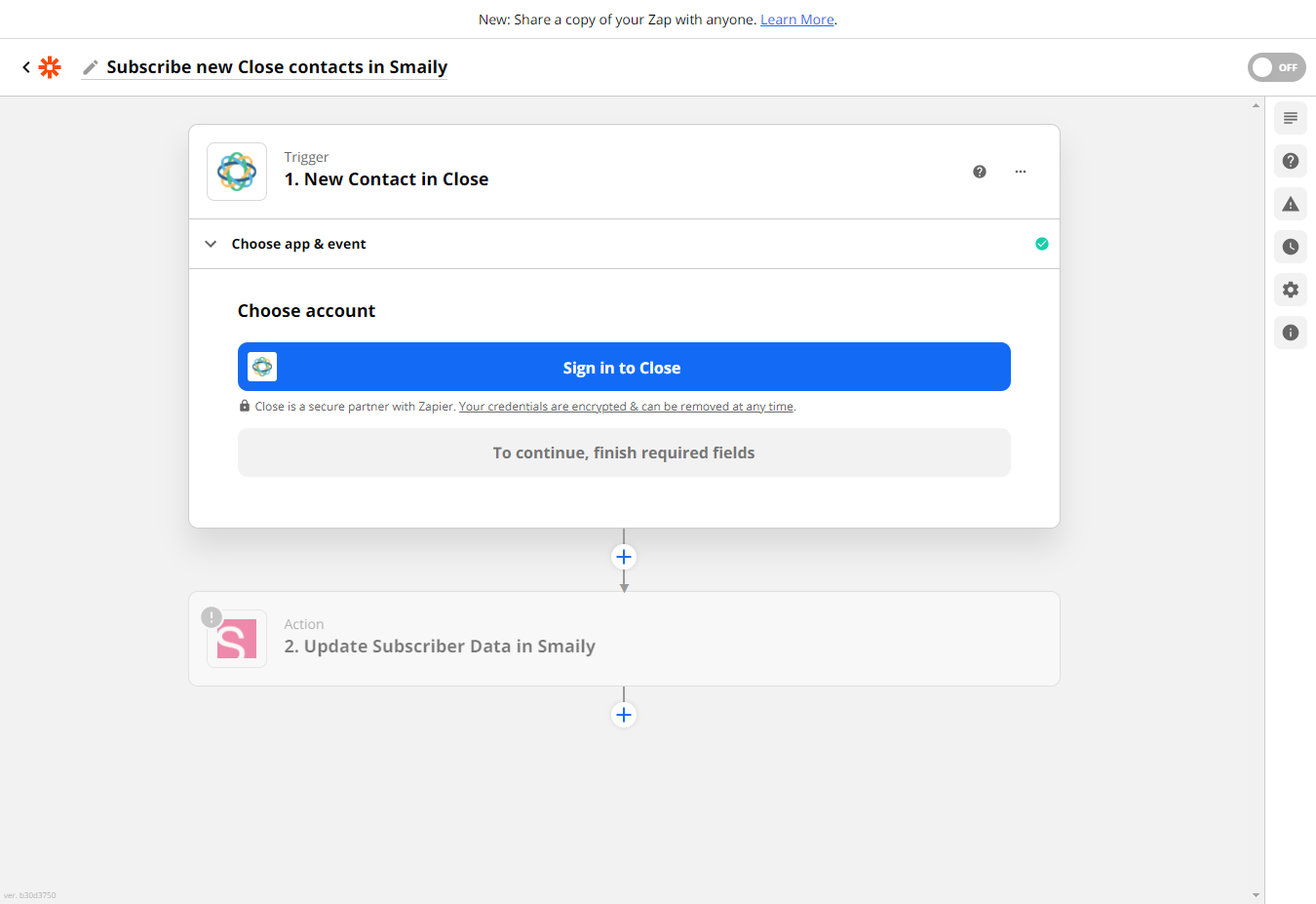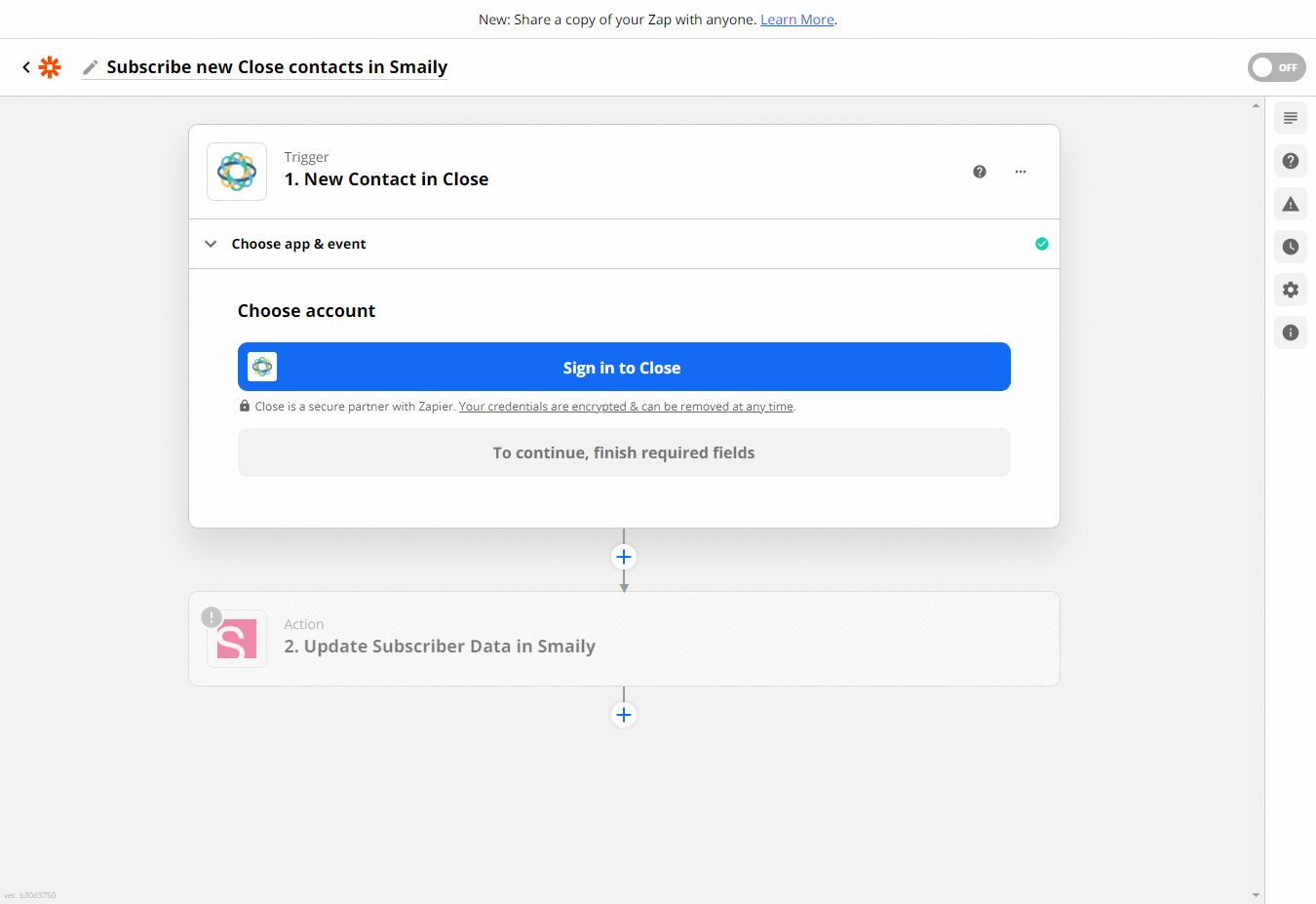Add contacts from Close to Smaily
Close and Smaily integration allows you to sync contacts from Close to Smaily subscribers list. Gather all contacts to Smaily and easily manage the subscribers and their data for efficacious marketing campaigns.
In order for Zapier to automate contact synchronization for you, just create a connection between Close and Smaily. You can use Smaily premade template that will make the creation of your scenario much easier. You can also expand and customize the scenario to meet your own individual needs.
Create a connection with your Close account
Open Close – Smaily Zapier template.
Choose app & event
App and trigger event are already set. You can change the trigger event. Continue.
Choose account
- Click “Sign in to Close”.
- Follow the instructions you see in the opened modal (Go to Settings – API Keys – New API key – Copy this key for connection.
- If all is done, click “Continue”
Test trigger
- Go to your page’s subscription form and subscribe a user for a test.
- Click on “Test the trigger” to get the sample data. It gives you a sample person details from you Close account.
- Click Continue.
Create a connection with your Smaily account
- Choose app & event – App and action event are already set. You can change the action event.
- Click “Continue”.
- Choose account – click “Sing in to Smaily”.
- In the pop-up modal fill in the information as required. You can find Smaily API information under your Smaily account settings. (How to create API credentials).
- Click “Yes, Continue” when everything is set.
Set up action
- Email is a required field.
- Click on email input and choose email field from opened drop-down menu.
- Unsubscribed should stay on “No”.
- Add any additional parameters the same way as email field. First and last name for example have already been mapped for you.
- Click Continue.
Test action
- Click on “Test the action” to get the sample data.
- Now sample person details from you Close account are displayed.
- Click Test & Continue.
- Success message is displayed.
- Now click Turn on Zap.
Now your scenario is up and running!