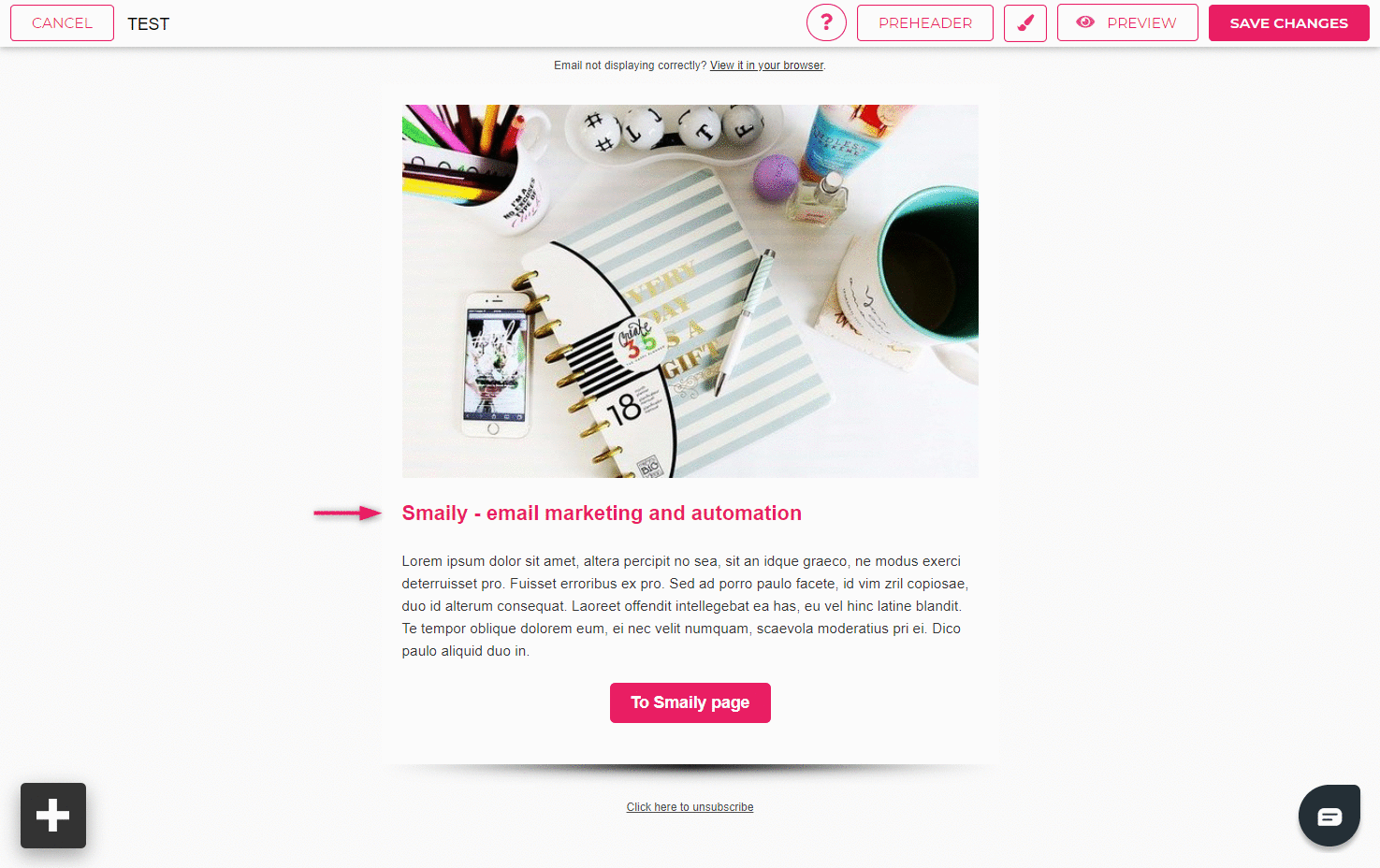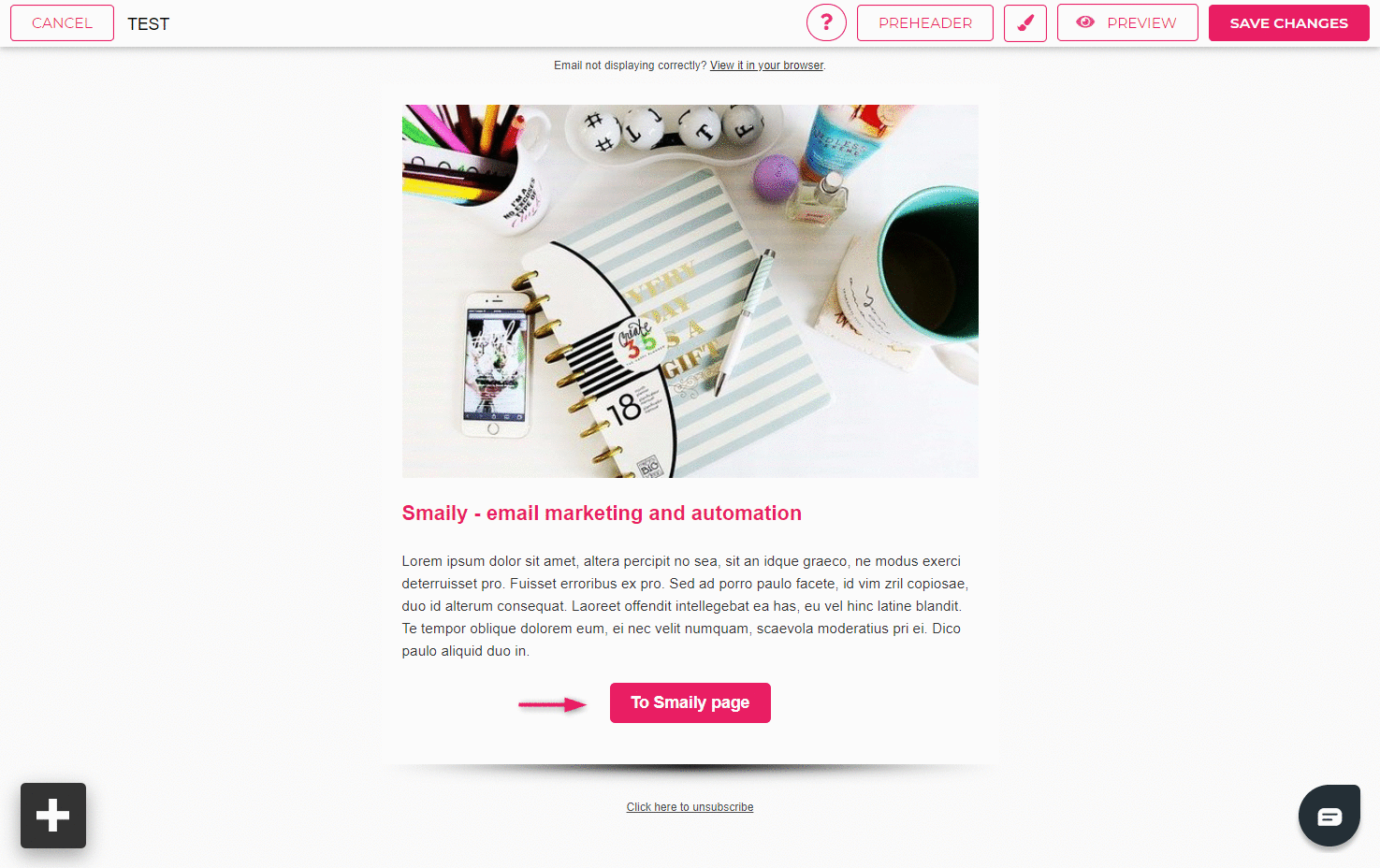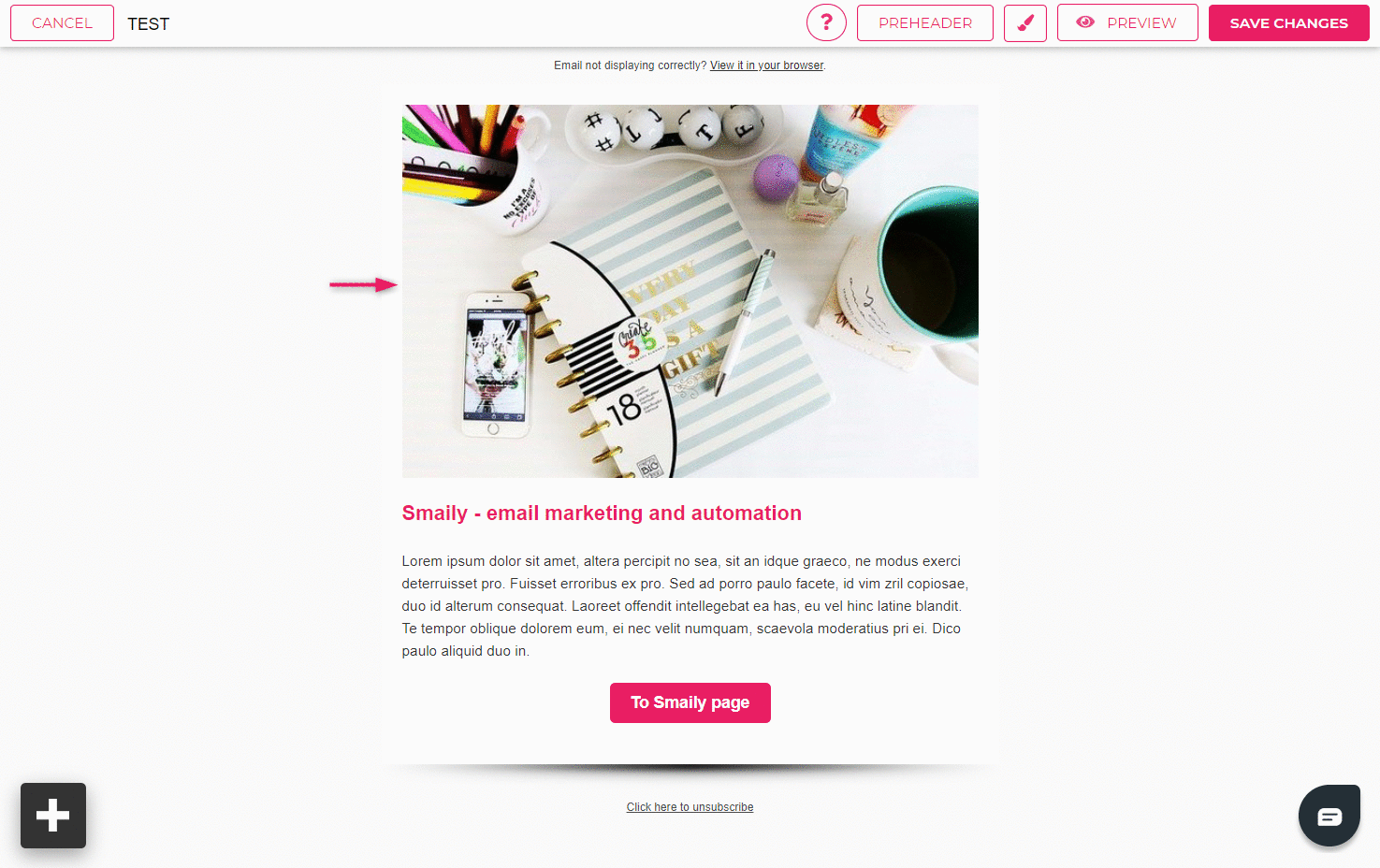How to add links to templates?
You can add links and references to words, buttons and images in your templates. By adding links you can direct your readers to your products or onto your website.
Adding a link to a button
- To add a link to a button, drag a button onto your template from the elements section.
- Open settings under the wrench icon in the upper left corner.
- Insert the link you want to add in the “URL” field.
- Insert the word(s) you want to be displayed on the button in the “Text” field and click “OK”. You can also change the style of the button in the same menu.
Adding a link to an image
- To add a link to an image, choose the image you want to attach the link to.
- Move the cursor onto the image until three dots appear above the image on the left. Click the wrench icon to open image settings.
- Under the image properties menu, add the link you want to attach to the image in the “URL” field.
– When using product images, it’s wise to link them to the product page on your website. - If you’ve added the link and selected other settings for your image, click “OK”.
You can test your links in the email template preview, but we suggest trying them out when testing the entire email as well.