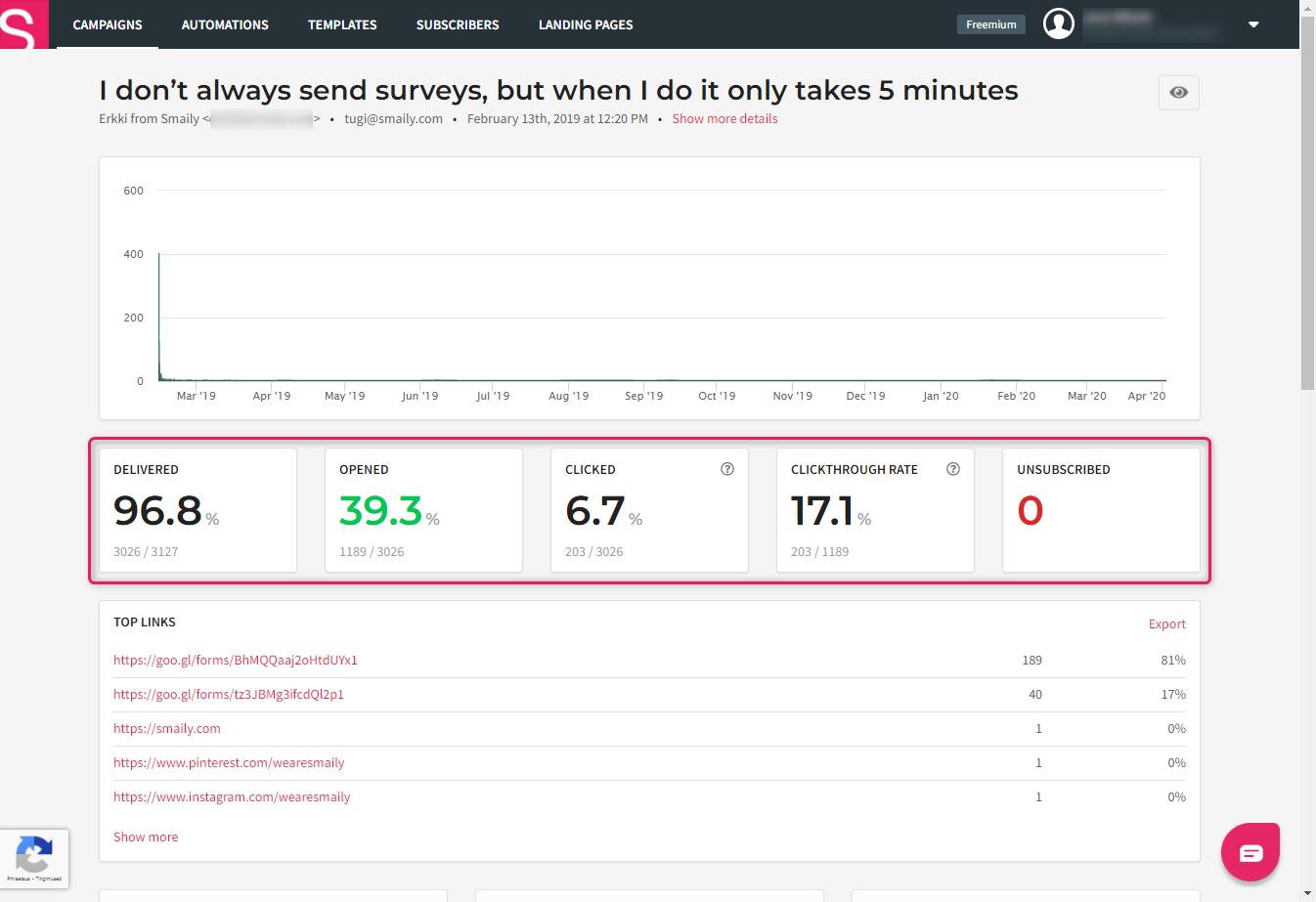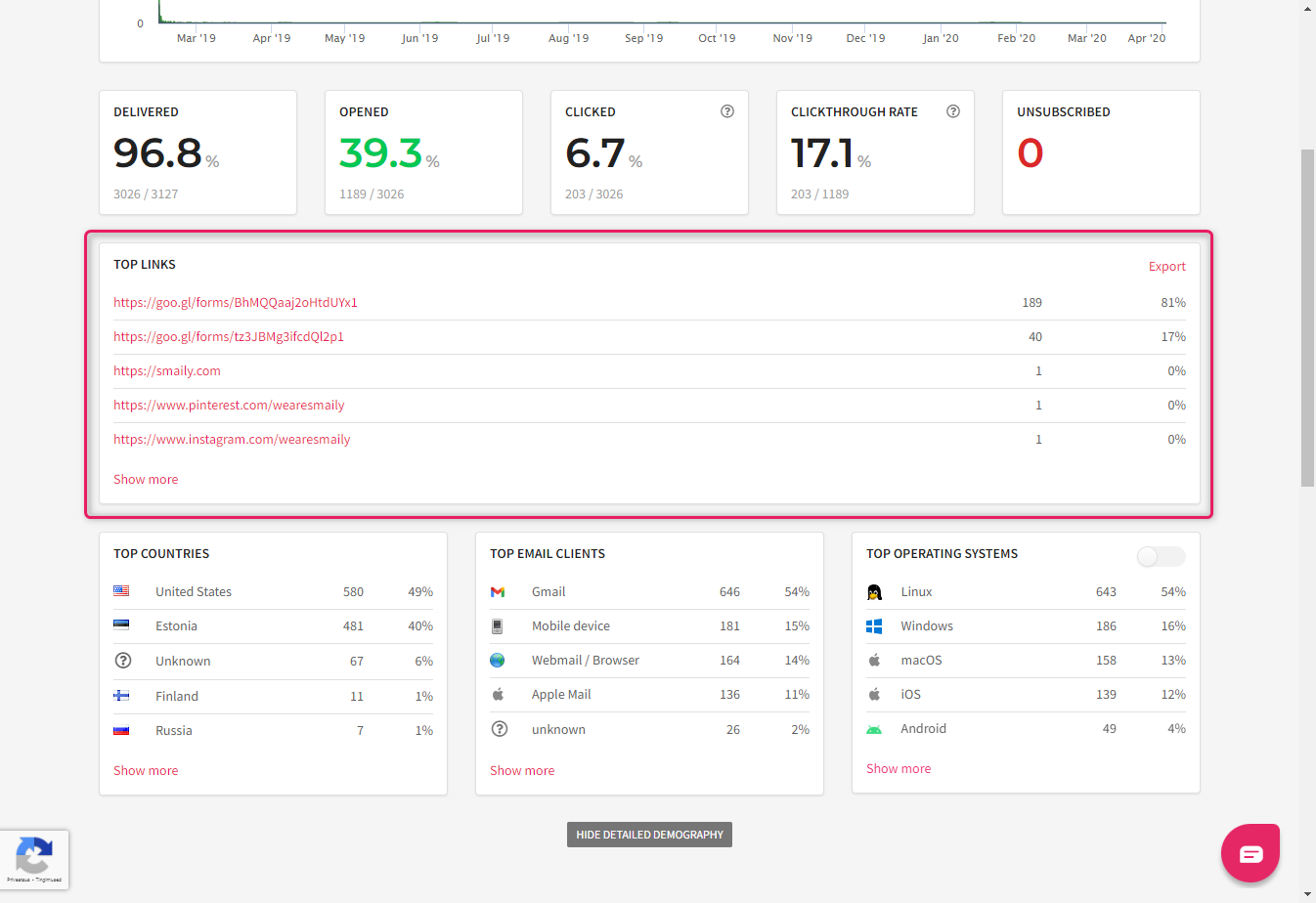General Statistics
Once the campaign has been sent out you can see overall and detailed statistics, when you click on the campaign name under “Campaigns” tab. Under campaign statistics you can see overall detailed campaign information, open, clicked and clickthrough rates, and much more.
Key indicators
Delivered
Delivery percent shows the amount of sent emails that were actually delivered to the recipient’s email address. The first number shows the number of emails that were delivered and the second number shows the number of contacts to whom the email was initially sent out to.
Opened
Opened shows the percentage of contacts who received the email and opened it. These are unique contacts in the database who received the email. Open rate shows the general success of the post. When determining the open rate, all of the contacts who have allowed/displayed images within the email, clicked on at least one link or done both, will be considered.
Clicked
Click rate shows the amount of contacts who received the email and clicked on any of the links in the email. These are unique contacts who have clicked at least one link in the email.
Clickthrough rate
Clickthrough rate shows the percetage of opened messages with at least one link click.
*The actual success of the email shows the amount of contacts who received the email and opened it, found information that interests them and moved on to your webpage. This is the most valuable indicator.
Unsubscribed
The “Unsubscribed” field shows the amount of contacts who chose to opt out from receiving newsletters in the future.
General information and overview
You can also see a more detailed statistic regarding each of your campaigns. This includes, for example, the information regarding the contacts who received the email as well as information regarding addresses to which delivery was not possible; a list of contacts who opened the email or clicked on any link within the email; unsubscribes etc.
General information
You’ll find any data and selected settings for the campaign under “Show more details” under the campaign name.
From address – email address from which the campaign was sent out.
Reply to address – email address to which the recipient can respond after receiving the email.
Created at – date and time of creating the campaign.
Launched at – the activation/start time of the campaign. Starting time may differ from the time of creation. You can save your campaign as a draft until the right time or when you have the necessary information to launch the campaign.
Due at – a date for which the campaign is scheduled. If “Sent right away” is displayed under start date, then the campaign was launched immediately. If a date is displayed, then the campaign was scheduled for later sending.
Completed at – date and time of when the campaign was completed and all the letters were sent out.
Template – template used for this campaign.
List(s) – Contact segments to whom the campaign was sent to. Excluded segments will be displayed in the same spot.
Gather statistics – When “Yes”, the gathering of the statistics was allowed. When “No”, the statistics gathering was disabled.
TOP links
Under “TOP links” you’ll find link click statistics. There will be shown all the links that people clicked on. Email addresses of the specific link will be shown when you click on the link. Click “Show more” to expand the list.
Detailed demography
Click “Show detailed demography” to see more information on TOP countries, the campaign was opened from, TOP email clients and TOP operating systems.
Note! Keep in mind that TOP countries information may differ from expected results, as many email clients have their servers in other countries. For example most of the Gmail servers are in the United States, and that is why the percentage of US might be higer than it should be.
Detailed statistics
Messages
You’ll find contacts to whom the campaign was sent to under “Messages”. This also includes contacts to whom the delivery failed. Export “Campaign overall statistics” to see more information.
Opened
Here you’ll see the statistics regarding contacts who have received the campaign and opened it. In addition you can find information regarding clicks on links or images within the newsletter as well as time spent on the clicks. “Viewed” shows how many times the newsletter has been opened and on which dates.
Bounced
Under “Bounced” you can find the email addresses who received a bounced status from this campaign. This can be due to many reasons and a specific error message has been added to each contact. See all the error messages under the error messages classifications.
Unsubscribed
Under unsubscribed you’ll find contacts who have chosen to opt out from receiving future newsletters. In addition to the number and percentage which are shown as general statistics, you’ll also find the email address of each unsubscribed contact and the time of unsubscribing.
Reported
Under “Reported” are contacts who have marked your campaign as spam in their email client. High report rate might indicate low contact database quality.
Forwarded
The recipient of your newsletter has the possibility to forward your email. Under forwards you’ll see contacts who have done so. In order to forward the email, you must add that possibility to your email template (more in “Forward to a friend” tutorial)
To partially import the statistics, read our tutorial “Exporting Campaign Reports”.